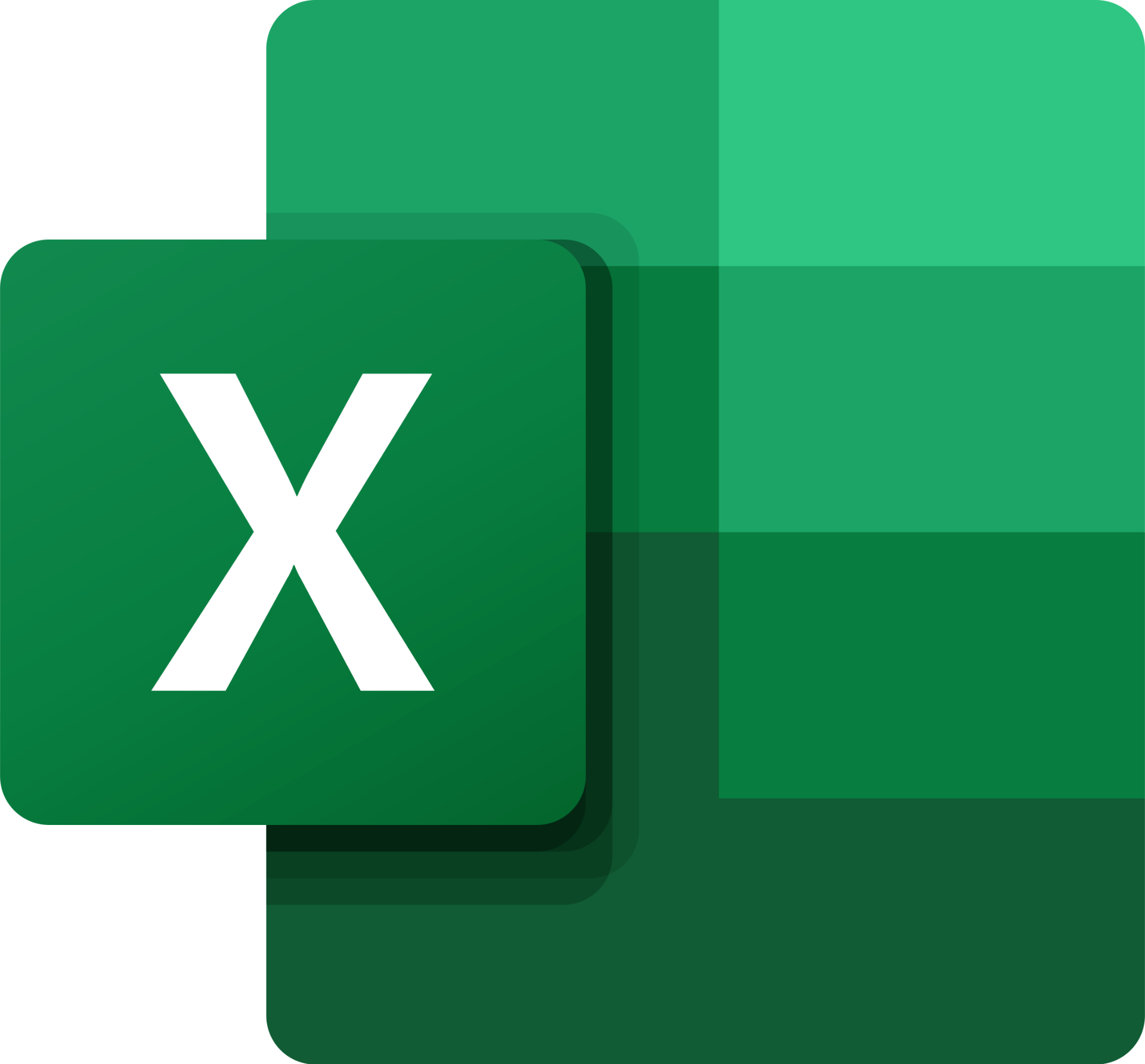
Excel on taulukkolaskentaohjelma joka on suunnattu yrityksille ja yksityisille käyttäjille. Excelillä voit esim. tehdä kirjanpitoa, laskea vuoden tulot, tehdä aikatauluja ja paljon muuta.
Kun avaat Excel-taulukkolaskentaohjelman, eteesi avautuu aloitusnäkymä. Vasemmalla on painikkeet Aloitus, Uusi ja Avaa, joista pääset katsomaan eri toimintoja. Vasemmasta alanurkassa on painike Tili, josta pääset katsomaan omaa Microsoft-tiliäsi, Palaute-painike, josta voit lähettää palautetta Microsoftille, ja vielä Asetukset-painike, josta pääset säätämään Excelin asetuksia.
Aloitusnäkymän keskellä näkyy viimeisimmät "työkirjasi" eli projektisi, mutta jos käynnistät Excelin ensimmäistä kertaa, tämä kohta on sinulla tyhjä. Aloitusnäkymän yläosasta löytyy projektipohjavaihtoehtoja, joista voit valita mieluisen pohjan työllesi. Tässä ohjeessa keskitytään Tyhjään työkirjaan, joten painetaan siitä.
Eteesi pitäisi avautua tyhjä tiedostopohja. Yläosasta löytyy painikkeet Tiedosto, Aloitus, Lisää, Sivun asettelu, Kaavat, Tiedot, Tarkista, Näytä, Automatisoi ja Ohje, joista avautuu välilehdet täynnä ominaisuuksia. Keskellä näyttöä on ruudukko, johon kaikki tekstit ja laskut kirjoitetaan. Alalaidasta löytyy plus-symbolilla varustettu painike, josta avautuu uusi taulukko tyhjänä uusia laskuja varten. Lisäksi sieltä löytyy taulukkoalueen zoomaus eli lähennys ja loitonnus liukukytkimellä.
Seuraavaksi muutama sana taulukkoalueen termeistä. Excelissä puhutaan soluista, sarakkeista ja riveistä. Excelissä yksi ruutu on nimeltään solu, pystyrivi nimeltään sarake ja vaakarivi on ihan vaan rivi. Excelissä solujen sijainneista puhutaan tietyillä koordinaateilla. Taulukko alueen yläosassa on kirjaimia A:sta eteenpäin ja taulukkoalueen sivussa on numeroita 1:stä eteenpäin. Eli koko taulukon ensimmäisen solun koordinaatit on A1.
Sitten muutama sana tekstin ja muiden merkkien kirjoittamisesta. Jokaiseen soluun voit kirjoittaa ihan vapaasti kirjaimia, numeroita ja erikoismerkkejä. Jos kirjoitat enemmän kuin soluun näyttää mahtuvan, levennä saraketta taulukkoalueen yläreunasta kahden sarakkeen välistä - kun viet kursorin sarakkeiden välisen viivan päälle, kursori muuttuu kaksipäiseksi vaakanuoleksi ja voit raahata sillä saraketta leveämmäksi. Tekstiä voit muokata ihan samalla tavalla kuin Wordissä tai Powerpointissa eli voit vaihtaa fonttia ja sen kokoa Aloitus-välilehden yläreunan pudotusvalikosta. Jokaiseen soluun voit kirjoittaa ihan niin paljon tekstiä kuin haluat, ja oletusasetuksilla solun koko kasvaa automaatisesti siihen syötetyn tekstin mukaan.
Seuraavaksi tutustutaan soluihin kirjattavien rahamäärien asetuksiin. Kun kirjoitat johonkin soluun ihan minkä tahansa numeron, paina hiiren kakkospainikkeella sitä kyseistä solua ja valitse Muotoile solut. Eteesi avautuu uusi ikkuna, jossa voit vaihtaa kyseisen luvun eri asetuksia ja tyylejä. Kun haluat kirjata euromääräisiä lukuja, valitse vasemmalla olevasta valikosta Valuutta. Sieltä voit valita, kuinka monta desimaalia tahdot näkyviin, sekä oikean valuuttamerkin.
Nyt haluan esitellä sinulle vähän helpoimpia laskukaavoja, joilla voit laskea uusia lukuja numeroita sisältävistä soluista. Jokainen laskukaava aloitetaan yhtäsuuruusmerkillä =. Excelissä käytetään tuttuja matemaattisia merkkejä:
+ yhteenlasku
- vähennyslasku
* kertolasku
/ jakolasku.
Aloita laskukaava tyhjään soluun yhtäsuuruusmerkillä. Valitse sitten kaavaan tulevat luvut klikkaamalla solua, jossa on tarvitsemasi luku, ja kirjoita väliin aina oikea matemaattinen merkki. Kun olet saanut laskukaavan valmiiksi, paina näppäinistöltä Enter, ja Excel laskee määrittelemäsi kaavan mukaisen laskutoimituksen. Yksinkertainen yhteenlaskukaava voi näyttää ennen Enterin painamista esimerkiksi tältä:
=A1+B1+C1
Sitten puhutaan vähän täyttötyökalusta. Kun et jaksa kirjoittaa vaikkapa kaikkia kuukausia peräkkäin, Excel osaa sen tehdä puolestasi. Kirjoita ensimmäinen ja toinen kuukausi paikoilleen, maalaa ne hiirellä ja vie sitten hiiren kursori maalatun alueen oikeaan alakulmaan, jossa hiiren kursori muuttuu plus-symboliksi. Sen jälkeen voit vain painaa hiiren napin pohjaan ja vetää hiirtä haluamiesi tyhjien solujen yli, jolloin Excel täyttää niihin soluihin loput kuukaudet. Sama onnistuu numeroiden kanssa (syöttämällä luvut 1 ja 2 saat automaattisella täytöllä loputtomasti suurenevia lukuja). Jos kirjoitat vain yhteen soluun jonkin sanan tai luvun ja vedät sen solun alanurkasta automaattisen täytön laajemmalle alueelle, Excel kopioi täsmälleen saman sisällön kaikkiin valitsemiisi soluihin.
Excel-taulukkoa eli työkirjaa voi muotoilla erilaisilla visuaalisilla tehosteilla. Oletusasetuksilla solujen ympärillä olevat vaaleat viivat eivät näy esimerkiksi tulosteessa, mutta Aloitus-välilehdellä voit määritellä solujen tai hiirellä maalaamiesi alueiden ympärille erilaisia reunaviivija. Lisäksi voit korostaa joitakin asioita eri väreillä, niin nyt näytän miten se tapahtuu. Maalaa hiiren nappi pohjassa kaikki solut, jotka haluat eri värisiksi. Sen jälkeen valitse "Aloitus" välilehdeltä "solutyylit" ja sieltä jokin haluamasi väri. Sen jälkeen haluamasi alue taulukosta on jonkin tietyn värinen.
Lopuksi puhutaan hiukan vielä diagrammeista eli kaavioista. Diagrammeilla saat taulukkosi tiedoista hienon kuvion, josta näkee tarvitsemansa tiedon yhdellä vilkaisulla. Maalaa jälleen hiiren nappi pohjassa taulukkosi tiedot. Sen jälkeen siirry Lisää-välilehdelle, josta valitset Lisää pylväs- tai palkkikaavio. Sieltä voit valita taulukkosi sisältämille tiedoille sopivimman kaavion. Itse kaavion otsikon voi muuttaa, samoin muut tekstit. Samalla tavalla voit lisätä työkirjaan myös ympyräkaavion.
Toivottavasti tästä oli apua. Minuun saa yhteyttä joko Yhteydenotto-sivulla varaamalla ajan tai ottamalla yhteyttä puhelimitse tai sähköpostilla. Lisäkysymyksiä saa aina kysellä.
